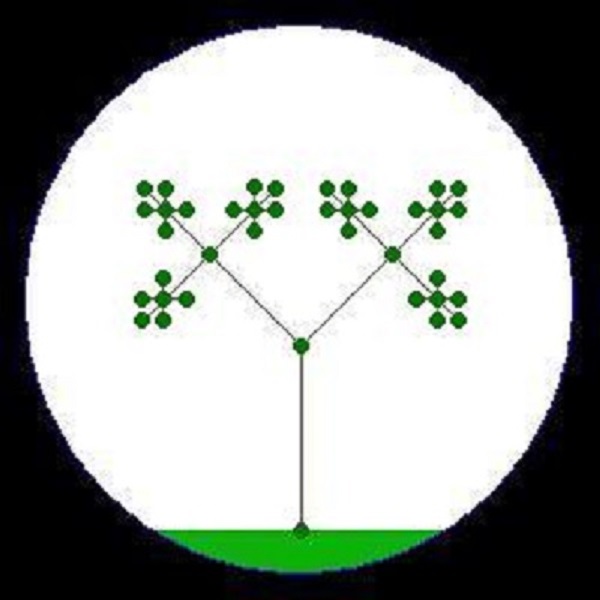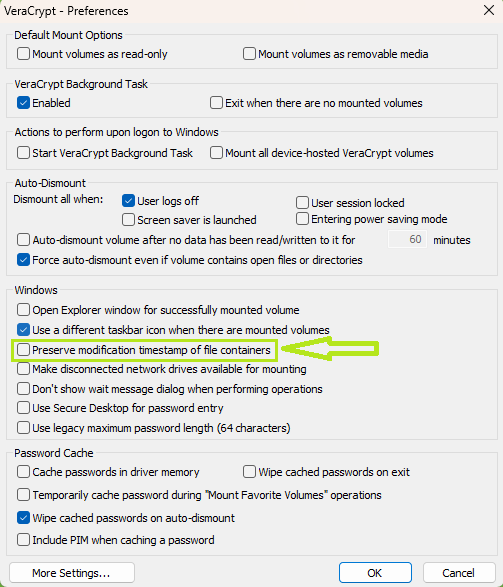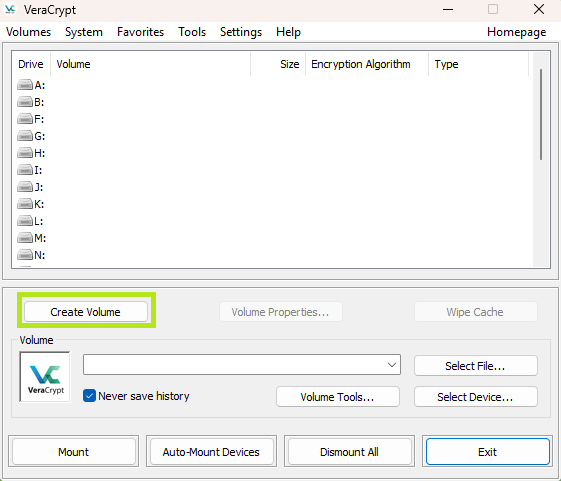In today’s word of data breaches and cybersecurity threats, it is good to learn about encryption to keep your data safe from prying eyes. A wonderful, open source tool that can do that is VeraCrypt. With VeraCrypt, you an make encrypted containers that you can mount to your computer by supplying a password. In this article, we will take this idea and explore what you can do with that between devices, specifically between PCs and Android devices.
Overview
The idea is that you will make an encrypted container. Then, put that container on your file system that is backed up to the cloud (Nextcloud, OneDrive, Google Drive, …). For an added level of security, you would want to host your own Nextcloud instance. Setting that up is a little outside the scope of this article but you can find instructions to do that at https://nextcloud.com. To open your container, on an Android device, you will need an app called EDS NG.
Setting Up
Get Needed Programs
- Install VeraCrypt by visiting https://veracrypt.fr/en/Home.html and downloading the program for free.
- Install EDS NG on your Android Device.
Adjust VeraCrypt
VeraCrypt will need to be adjusted to allow the timestamp of the encrypted volume to be updated to let your cloud provider know when it can be synced. You can do this by doing the following:
- Open VeraCrypt and go to Settings > Preferences.
- Uncheck “Preserve modification timestamp of file containers”
Create Your Volume
- In VeraCrypt, click Create Volume.
- Then, choose the default option “Create an encrypted file container”.
- Next, “Standard VeraCrypt volume” is the one that you will want.
- Now, for the location, you will choose a folder that is synced to your cloud provider.
- The default AES encryption should be find for the next step.
- As for the size of the container, the larger that it is the longer that it will take to upload to the cloud. I have had good performance with 10 MB or smaller but I, also, have a weak local computer working hard as my cloud. If you are using a more powerful computer or are using Google Drive or OneDrive, you will likely be able to have a larger container without any issues. It would be good to experiment to see what works best for you.
- The remaining steps are pretty straight forward: add your password and format your volume.
Accessing your container
On another PC, you can download your container and use VeraCrypt to mount it to your system to view and edit its contents. When you are finished, be sure to un-mount the container so that it will update to the cloud.
On an Android device, you can use EDS NG to open your container and edit your files.
Conclusion
Using this method, you can enjoy encrypted containers on your computer and on your Android devices. This allows you to securely share files between different devices without a third party having access.
Thank you for reading.