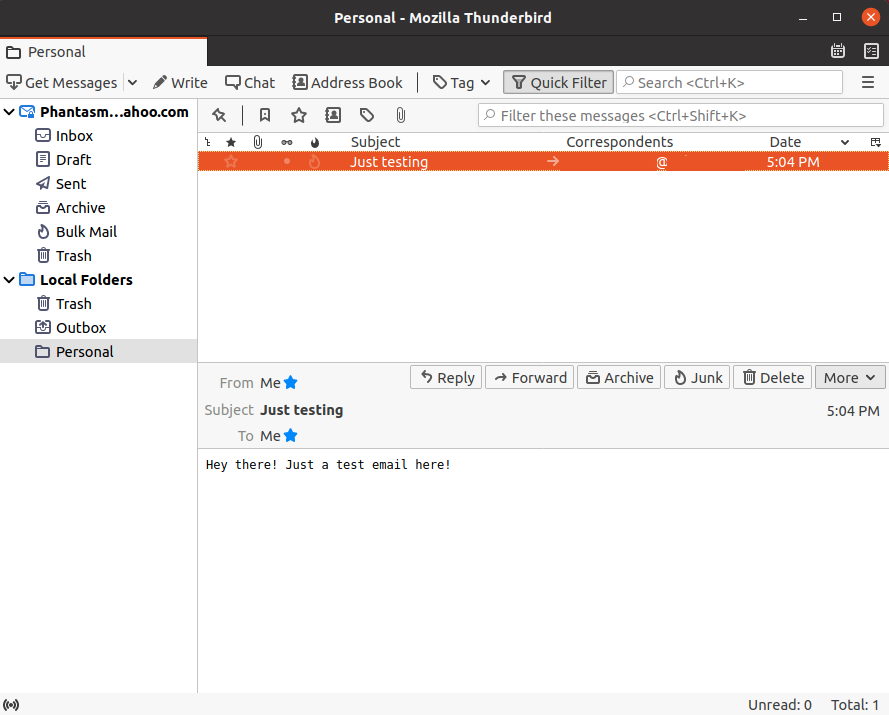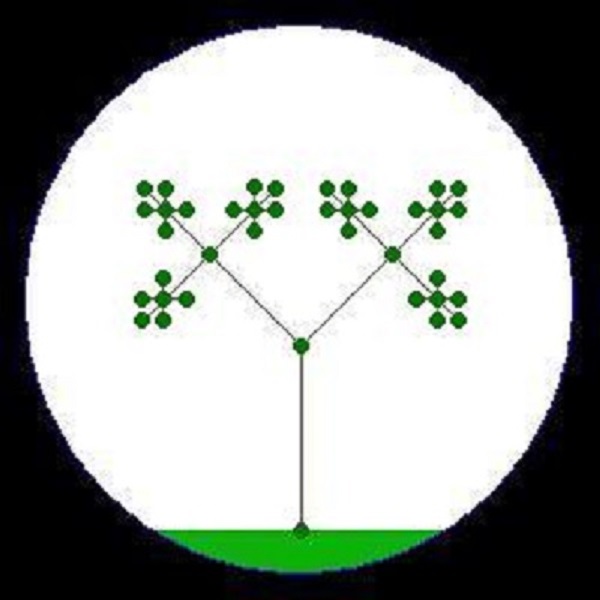Overview
In my last article, we looked at how to use veracrypt to create an encrypted container then use Joplin to create a notes within that volume with all the bells and whistles. That article can be found at Secure Note-Taking.
This time we will be using veracrypt in a similar way as before but with Thunderbird to store our emails in an encrypted location. This article assumes that you are familiar with veracrypt and Thunderbird. Quick note: I will be using Ubuntu 20.04 for the screen shots in this post but the procedure should be the same.
Creating a new encrypted profile in Thunderbird
We will be creating a new Thunderbird profile from our existing profile so that we don’t loose any of our current emails.
Open Thunderbird. Note that I have a local email folder called “Personal” that has an email:
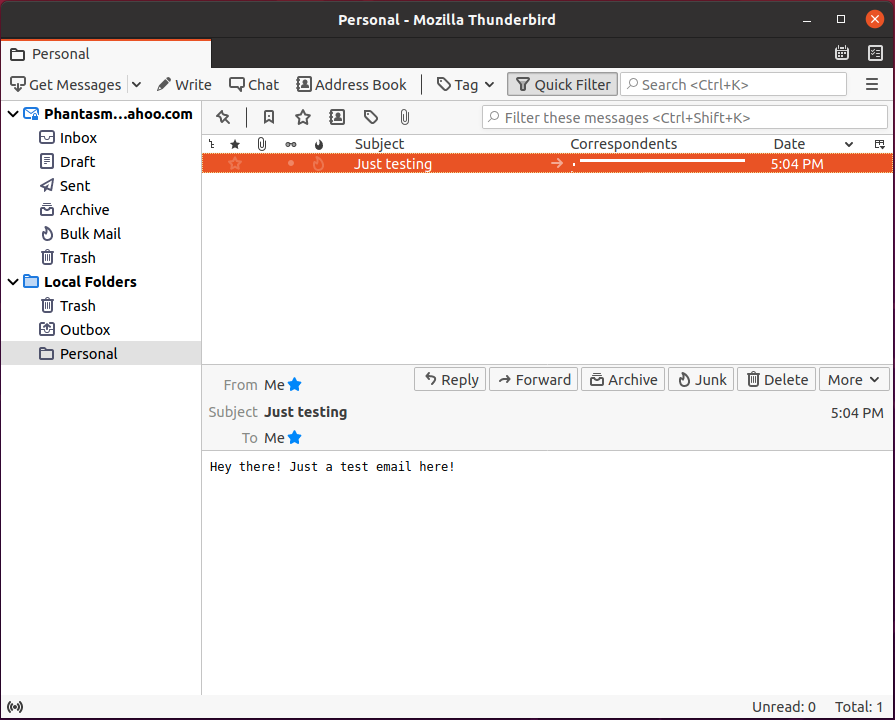
Click the ![]() icon to select Help then “Troubleshooting Information”.
icon to select Help then “Troubleshooting Information”.
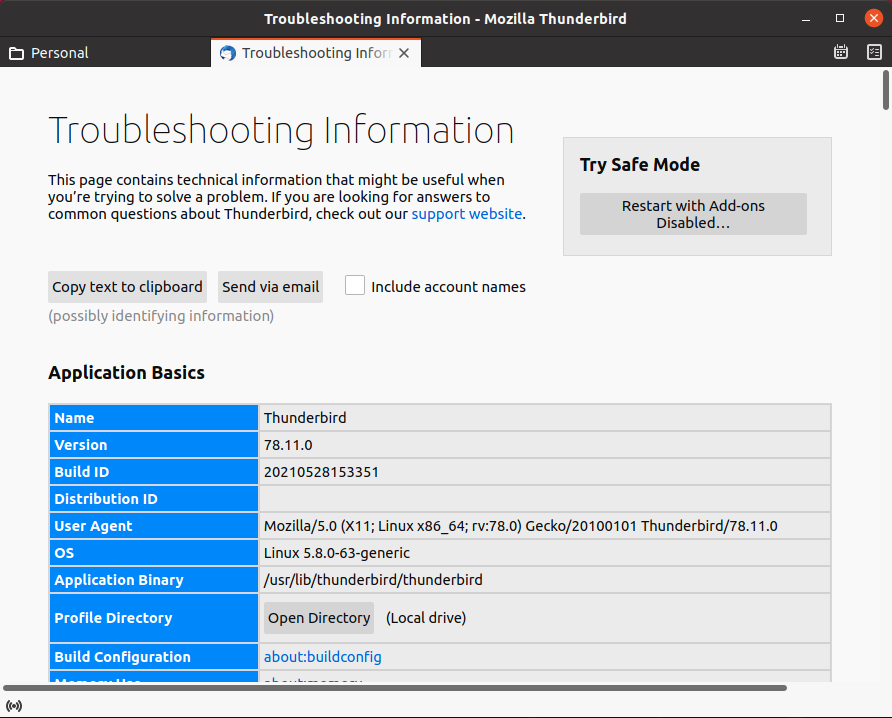
Scroll down and, in the “Application Basics” section, click “about:profiles” in the Profiles row. It will appear to be a link. Now, we see where our current profile is stored. In the picture below, it is the /home/user/.thunderbird/txb3jfdf.default-release directory. You will have a different folder than the txb3jfdf.default-release but its name will look similar. For the rest of this article, when I refer to the txb3jfdf.default-release folder, remember to use the folder on your computer that you see.
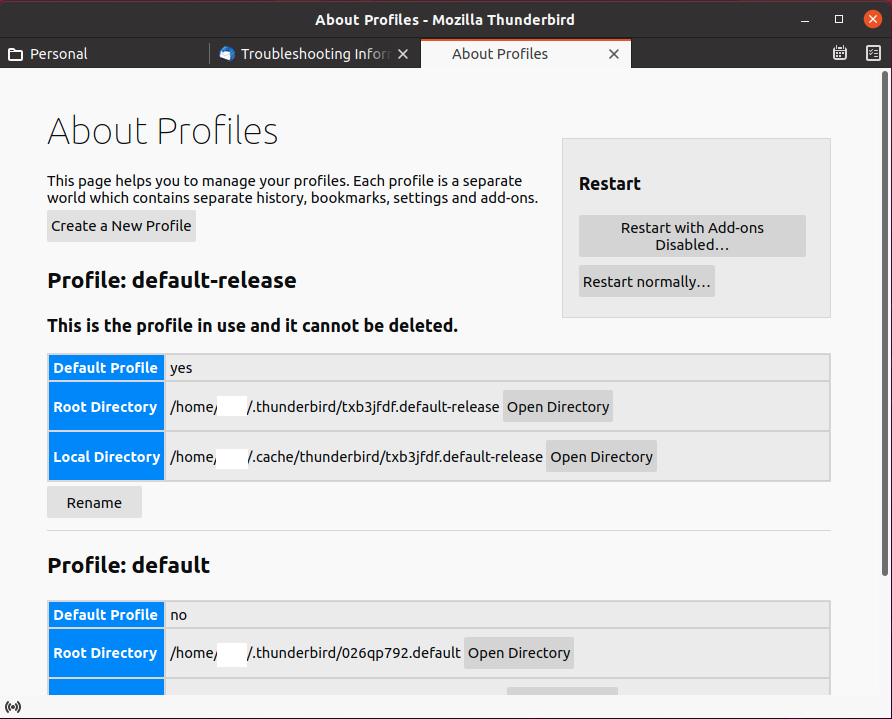
Click Open Directory next to /home/user/.thunderbird/txb3jfdf.default-release. You will be in the txb3jfdf.default-release folder. Go up one level to see the txb3jfdf.default-release folder.
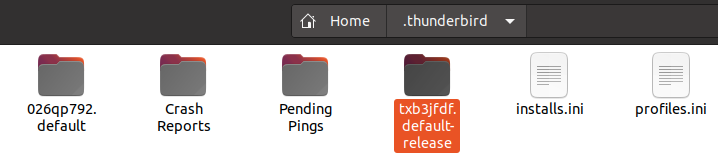
At this point, close Thunderbird to prevent any problems in the next step.
Copy and paste the txb3jfdf.default-release to a place within your encrypted drive. I chose to put it in a Thunderbird folder.
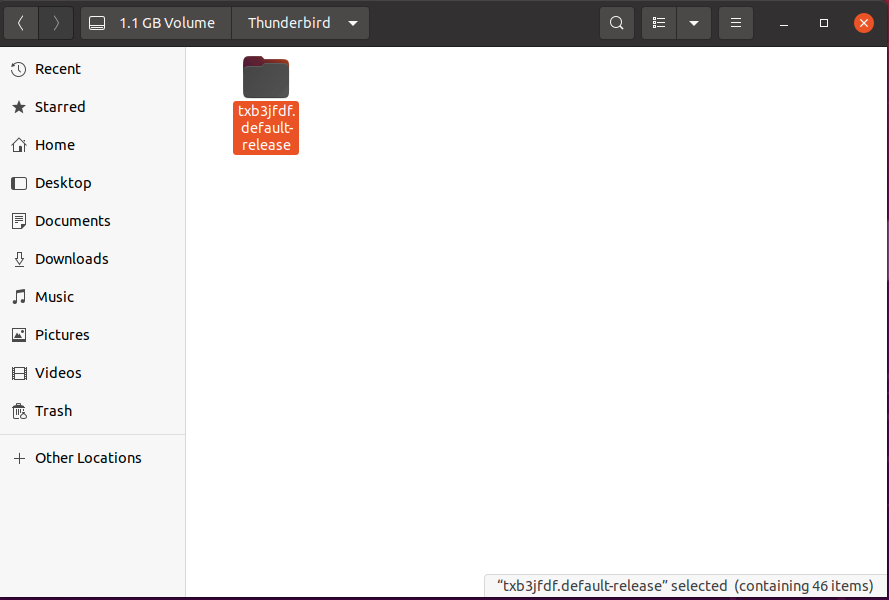
Open Thunderbird again. Go to your profiles like we did before by clicking the ![]() icon –> Help –> “Troubleshooting Information” –> click about:profiles. Now, we will click “Create a New Profile” in the top paragraph.
icon –> Help –> “Troubleshooting Information” –> click about:profiles. Now, we will click “Create a New Profile” in the top paragraph.
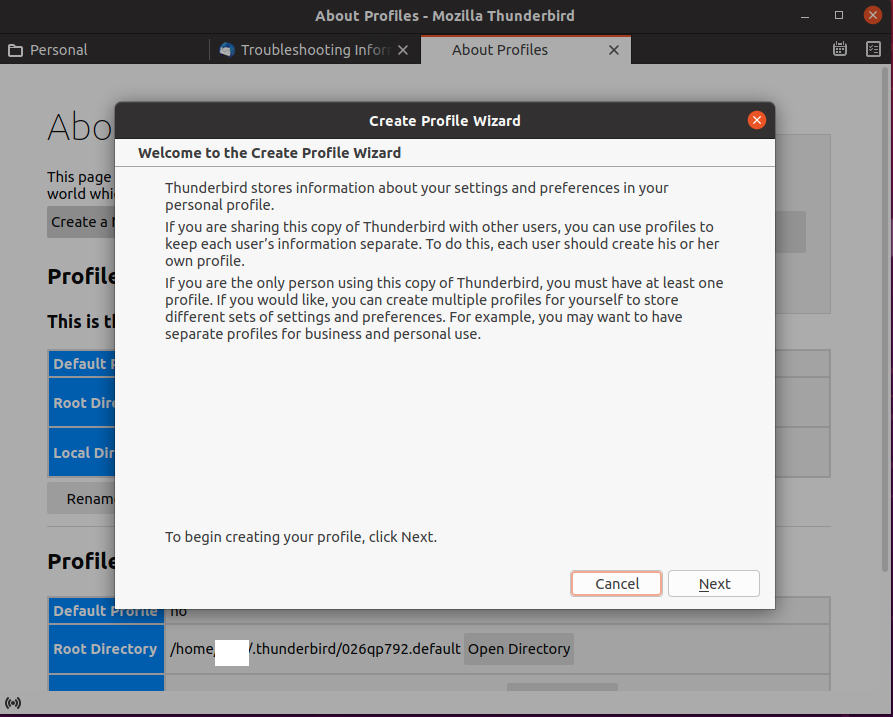
Click Next. On this screen, don’t enter your profile name but choose the copied txb3jfdf.default-release folder that is in the encrypted volume.
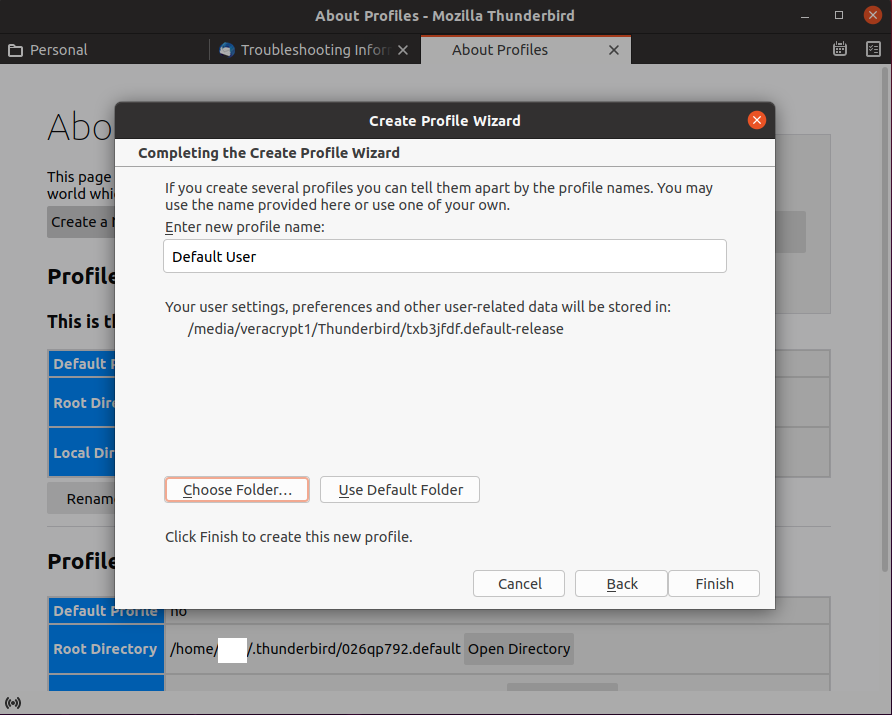
Click Finish. Scroll down to see your new profile that is located in the encrypted drive.
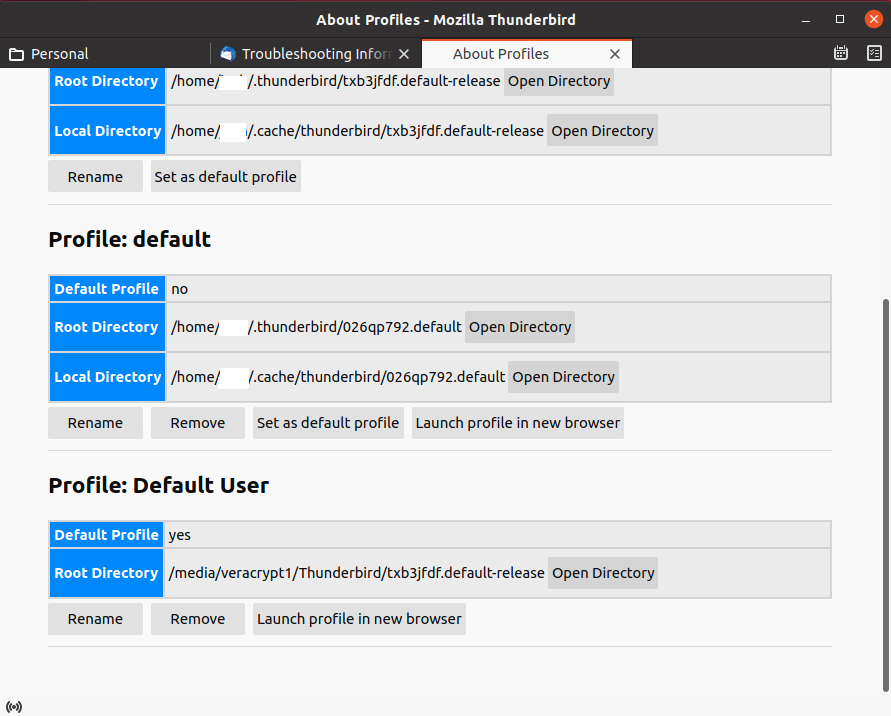
Note that Thunderbird makes your new profile your default profile. This means that, when Thunderbird is opened, Thunderbird will try to open the encrypted profile. If Thunderbird can not find the profile (i.e. you have not mounted your encrypted file/drive to the same drive as it is now), Thunderbird will throw an error and not open. In other words, remember to mount your encrypted file/drive to the right drive before opening Thunderbird.
Let’s close Thunderbird then open it to be in our new profile. Our local test email is still there in the Personal folder but now we are using our encrypted drive to store our emails in the Local Folders section in Thunderbird.